
You will notice that as you paint, a selection - represented by a marquee/moving dotted lines - populates on your screen as an indicator of what is selected. Set the brush to a fitting size and begin to manually paint over your background. You can increase its size by using the right bracket key ( ]) or decrease its size using the left bracket key ( [). This represents the size of your selection brush. Once selected, you should notice that your cursor has changed to a circle. The location of the Selection Brush in the toolbar (click to enlarge.) To do this, we’ll be using the Selection Brush, which can be located in the toolbar on the left-hand side of your screen, or by simply using the keyboard shortcut, which is W. With the layer unlocked and primed for editing, we can now begin the process of removing the background by creating a selection around the background. Step 3: Use the Selection Brush to create a rudimentary selection around your background If you do not apply this setting to your layer, you will not be able to delete the background to transparent. Just to reiterate, this step is important. To do so, simply right-click on your image layer and select Rasterize & Trim: You must select “Rasterize & Trim” in order to edit the image layer further. In order to make edits to the image layer, we first need to tell Affinity Photo that we’d like to edit this layer as if it were any other layer that we created in the software. This next step is really important, and as I went over in my tutorial about deleting a white background with Affinity Designer, it’s often overlooked.
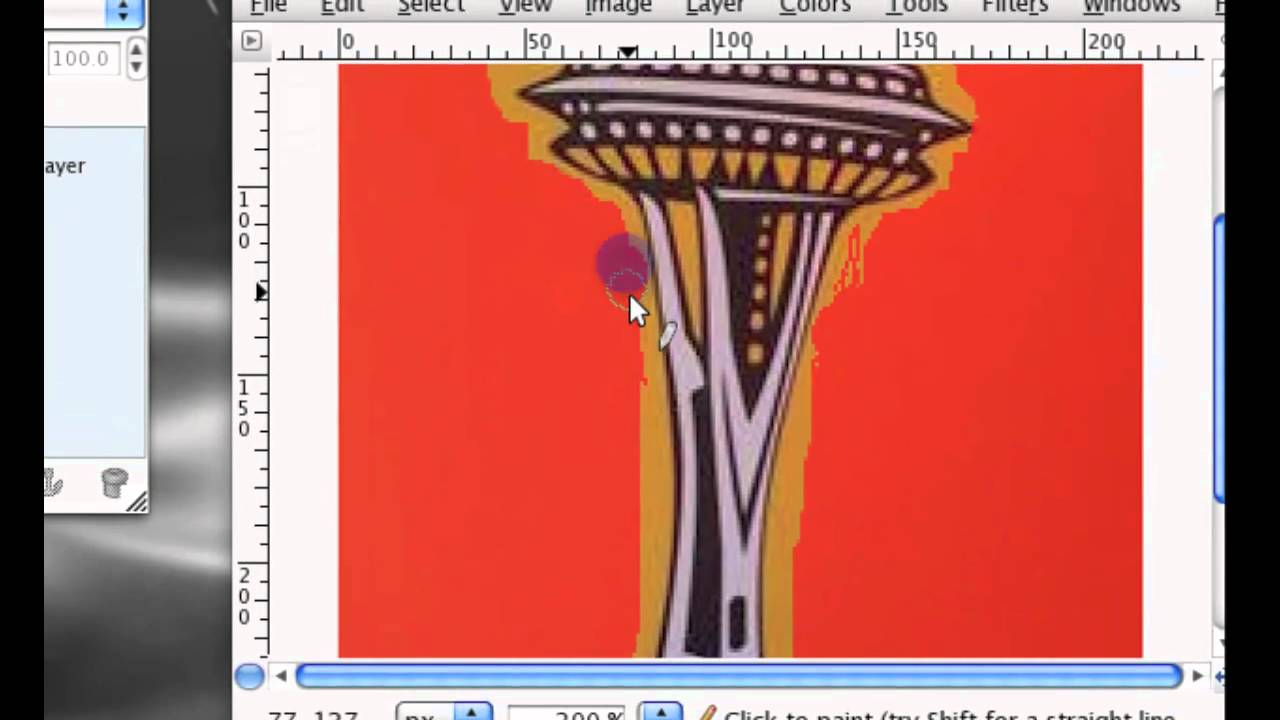
Step 2: Set the layer to “Rasterize & Trim” This will allow us to alter the image as needed. Simply click on the lock icon to unlock it.

It’s a tiny little padlock icon on the right-hand side of the layer’s label. In order to remove a background in Affinity Photo, you must first unlock the layer that the image is located on.īy default, your image should open in a locked layer, as indicated by the little lock icon on the right-hand side of it in the layers menu: The layer lock icon is easy to miss. It will be opened in its own tab: How your image looks once opened with Affinity Photo Locate your image on your hard drive and select it.


 0 kommentar(er)
0 kommentar(er)
